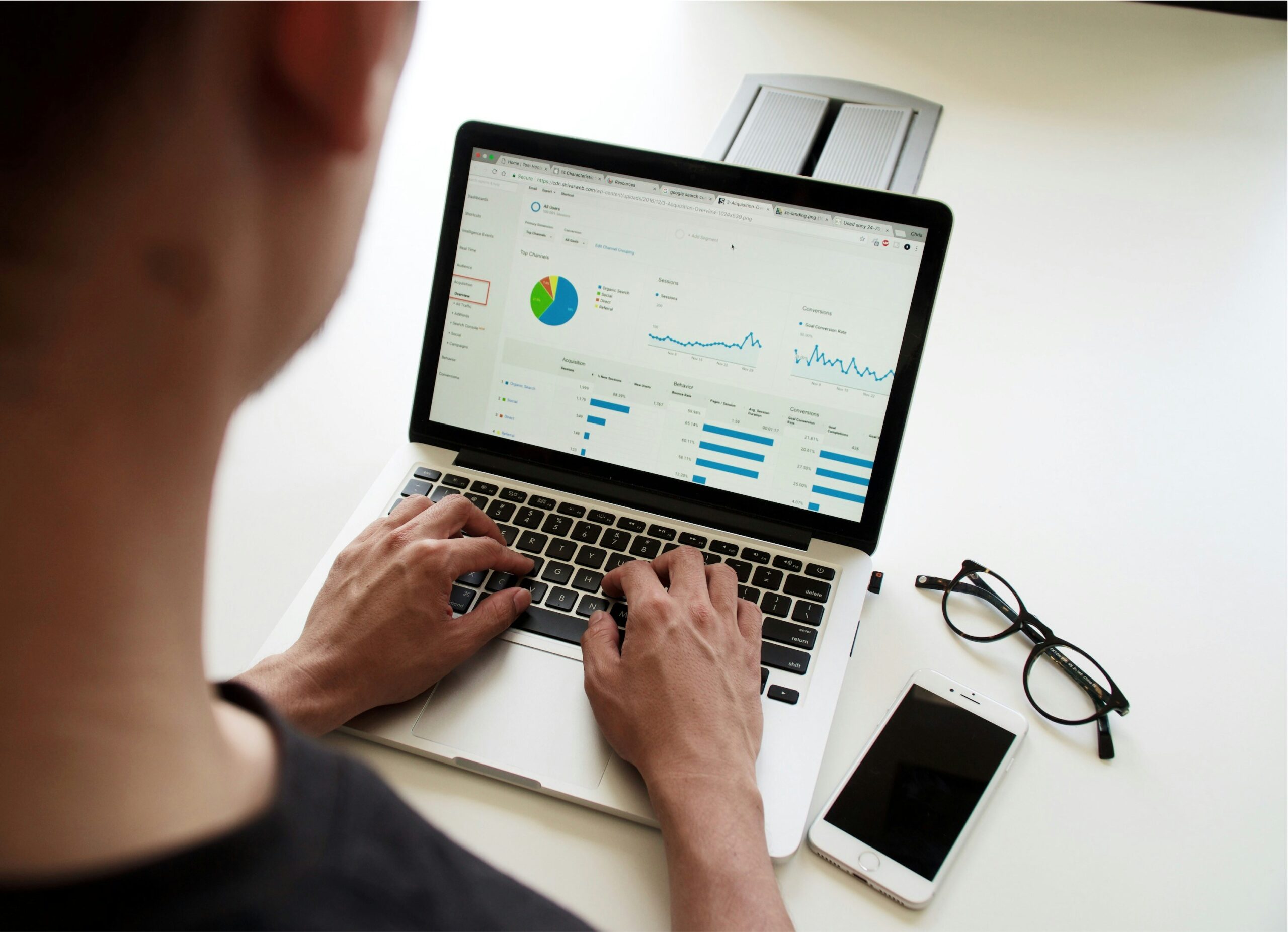Did you know that over 28 million websites currently use Google Analytics to track their performance? With the sunsetting of Google Universal Analytics last year, making the switch to Google Analytics 4 (GA4) is essential. As someone who’s helped dozens of businesses transition to GA4, I understand the initial overwhelm. But don’t worry! This comprehensive guide will walk you through everything you need to know about GA4, from setup to reporting features. Whether you’re a complete beginner or transitioning from Universal Analytics, you’ll learn how to harness GA4’s powerful capabilities to make data-driven decisions for your business.
Getting Started with Setup
Let me tell you, setting up GA4 used to give me serious headaches when I first started working with it. I remember staring at my screen for hours, wondering if I’d ever get the hang of this new platform. But after helping dozens of clients make the transition, I’ve developed a foolproof process that I’m excited to share with you.
Create the GA4 property
First, If you haven’t done so already, you’ll need to head over to the Google Analytics homepage and click that inviting “Create Property” button in the Admin section.
Once you’re in, you’ll want to give your property a meaningful name. I usually go with something like “{{Website Name or Company Name}}-GA4” to keep things organized, especially when managing multiple properties.
Next you’ll need to choose your business type. Most of the time I end up choosing “Other business type” for my clients because the default list from google isn’t that diverse. In the same page choose between Small, Medium, Large and Very Large based on your business size.
Now the third step is somewhat important in my opinion. Your choice here defines what GA4 will look like for you! You can choose one or multiple objectives (and you can change them later on, and I’ll show you how a bit later in this article). What I like to do is choose 2 objectives, “User engagement & retention” AND either “Sales” or “Leads” depending if the client is selling on the site or collecting leads. With these 2 business objectives selected, the out of the box reports will focus on engagements and revenue (or lead count).
The next step is where things get interesting – data stream configuration. Think of data streams as different channels where your analytics data comes from. You can set up streams for websites, iOS apps, and Android apps all under one property. Pretty neat, right? I remember being blown away by this feature when I first discovered it.
For website setup, you’ll need to enter your URL and give your stream a name. I typically name it something like “Main Website Traffic” or “Production Website” then hit create and continue on the top right. You can also create another data stream for staging sites for testing purposes, and then filter out the data from your main reports – I might just write another article explaining how this can be done some other time.
Once you click “Create & Continue” you’ll see that there is a new data stream created. Click on it and you’ll see this page
There is a lot of detail on this page, but for now all you need to do is make a note of the Measurement ID – you’ll need it for later.
Add the GA4 tracking code to your website
When it comes to the actual tracking code implementation, you’ve got options. The easiest way is to use Google Tag Manager (GTM), which I strongly recommend. It’s like having a Swiss Army knife for all your tracking needs. Given that WordPress is the most popular Content Management System on the internet, I will show you how you can add GTM to your site and then setup the GA4 tracking.
First you’ll need to install the “Site Kit” plugin, this plugin was created by Google and is setup in a way to make sure the GTM configuration is up to best practice. Go to “Plugins” and choose “Add new plugin. From there search for “Site Kit” and install the first option. It should be easy to spot with the big Google Logo as the image.
Once you install and activate the plugin, Site Kit will ask you to sign in to your Google account. Sign in using your work email – or an email that has access to your GA4 and GTM that you’re trying to setup on this site. You’ll see Site Kit on the left hand side menu. Go to settings and expand the Tag Manager section. Select your GTM account and Container, make sure that the “Let Site Kit place code on your site” toggle is on, then click on save
And Vwalah (or however that is spelt 😏)! You have just setup GTM on your site! Feel like a coder yet?
Add GA4 in GTM
Ok I’m getting excited! We’re making headway into setting up GA4 on your site. This is the last step before you start seeing data trickle into GA4.
Let hope into GTM, and make sure you bring the Measurement ID you saved with you! Click on “Tags” on the left hand side, then “New” on the top right of the page.
A page to create a new tag will appear. In the name section type “GA4 – Config Tag”. The naming convention I like to use is “GA4 – {{Tag Type (Either Config or Event}} – {{Event Name}}” this makes it easier to find a tag later on as you build more tags in GTM.
Now click on “Choose a tag type to begin setup. A side popup will appear, and there click on Google Analytics then Google Tag.
Type in the measurement ID that you copied from the data stream in the Tag ID section and then click on the “Save” button
Alright final step! Click on “Overview” in the left side menu and make sure the “Workspace Changes” section has the tag you just created, then click on the “Submit” button on the top right corner. A sidebar will appear asking you for a version name and a description. Putting in an informative name and detailed description of the edits you did will help you in the future when debugging if something breaks.
Click the “Submit” button again and Sing like nobody is watching!
Congratulations! You have successfully implemented GA4 on your website. Give yourself a pat on the back and a treat because you earned it. Now just sit back and enjoy, and tomorrow you will see data on all the users who visit your website in GA4.